Làm thế nào để cứu dữ liệu bị ghost nhầm ? Đây là một câu hỏi mà mình tin là được rất rất nhiều bạn quan tâm phải không ạ.
Đây thực sự là một trường hợp rất thường gặp trong quá trình sửa chữa và cài đặt lại máy tính. Chỉ cần sơ xuất một bước thôi là dữ liệu của bạn sẽ tan thành mây khói ngay.
Mình đã có 2 bài viết về khôi phục dữ liệu khi bị xóa, hay format nhầm rồi. Nhưng hôm qua vào Forum BKAV thấy một bài viết về phục hồi dữ liệu do ghost nhầm của anh Lãng Khách và bạn PT37 rất hay nên mình quyết định chia sẻ lại với các bạn.
Hi vọng có thể giúp các bạn cứu được dữ liệu quan trọng của mình khi rơi vào trường hợp oái oăm này.
I. Cần lưu ý gì khi bị ghost nhầm?
Thực chất thì dữ liệu trên ổ cứng chỉ bị mất khi bị ghi đè dữ liệu lên thôi, còn nếu như bạn chưa bị ghi đè thì nó chỉ bị ẩn đi (kể cả khi bạn thực hiện Delete hay Format phân vùng) để cho phép ghi các dữ liệu mới lên.
Chính vì thế mà bạn có thể dễ dàng cứu được toàn bộ dữ liệu ở các phân vùng ổ D, E… bởi ổ đó chỉ đang trong trạng thái ẩn mà thôi.
Không chỉ riêng trường hợp ghost nhầm mà tất cả những trường hợp như format nhầm, xóa nhấm dữ liệu mà bạn muốn khôi phục lại thì bạn cần phải lưu ý những điều quan trọng sau:
- Phải tìm cách khôi phục dữ liệu ngay, tuyệt đối không được thao tác thêm bất cứ hành động nào liên quan đến thêm, sửa, xóa dữ liệu để tránh việc bị ghi đè dữ liệu.
- Không được Format, copy, sao chép thêm các file mới.
- Nếu bạn không tự cứu dữ liệu được thì hãy mang ra các trung tâm cứu hộ máy tính để họ giải quyết nhé, trước khi quá muộn.
- Đọc hết bài viết trước khi thực hiện, để có thể xác định được phương hướng giải quyết.
II. Nguyên nhân của việc ghost nhầm?
Có 2 trường hợp dẫn đến bạn ghost nhầm đó là:
+ Trường hợp 1: Chọn nhầm ổ để ghost, nếu thực hiện đúng quy trình thì bạn phải ghost đè lên hệ điều hành hiện tại mà bạn muốn thay thế, nhưng bạn lại chọn nhầm sang ổ khác ví dụ như D, E, F.. dẫn đến việc mất dữ liệu. Nói chung trường hợp này thì nhẹ hơn vì nó chỉ mất dữ liệu ở phân vùng bạn ghost nhầm thôi.
+ Trường hợp 2: Thiết lập sai khi ghost, cụ thể là như thế này:
Nếu theo đúng quy trình ghost thì bạn phải chọn là => => chọn để thực hiện Ghost.
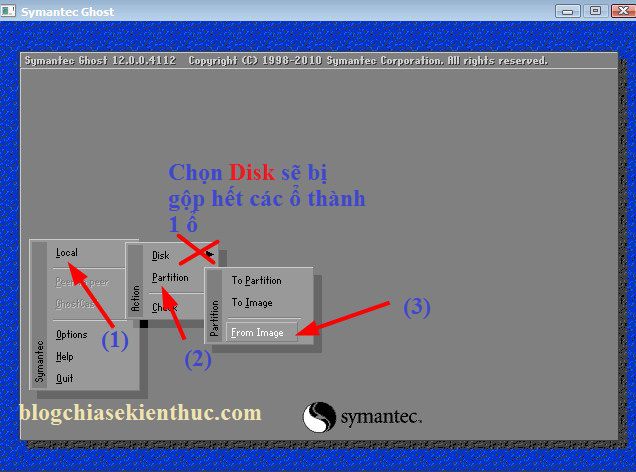
Nhưng thay vì lựa chọn như vậy. Bạn lại chọn thành => => chọn để thực hiện ghost. Lúc này tất cả các phân vùng có trên ổ cứng máy tính của bạn sẽ bị gộp lại thành một ổ duy nhất.
III. Làm thế nào để cứu dữ liệu khi bị ghost nhầm?
Cách 1: Sử dụng PartitionGuru
<Khuyến khích các bạn làm theo cách này>
– Bước 1: Mở phần mềm Partiton Guru
Để giải quyết vấn đề này thì bạn hãy tải phần mềm Partition Guru về hoặc là bạn hãy tạo một chiếc usb boot đa năng mà mình đã giới thiệu trước đó.
Sau đó bạn hãy truy cập vào Mini Windows 7 và mở phần mềm Partition Guru ra để thực hiện. Hoặc bạn có thể sử dụng bất cứ bộ công cụ cứu hộ máy tính nào, miễn sao là có phần mềm này là được.
Vào => chọn

Tips: Bạn cũng có thể download bản Partiton Guru Pro 4.7.2.155 tại đây. Lựa chọn đúng phiên bản 32bit hoặc 64bit cho phù hợp với phiên bản Windows bạn đang sử dụng.
Và lưu ý là bản này bạn có thể sử dụng trực tiếp trên Windows hoặc sử dụng trên WinPE (Mini Windows 7 hoặc 8..) đều được nhé.
- Bạn đang tìm?: Bộ công cụ cứu hộ máy tính đầy đủ nhất trên WinPE
– Bước 2: Thực hiện phục hồi lại phân vùng và dữ liệu
Giao diện chính của PartitionGuru hiện ra, tại đây bạn hãy chọn đúng ổ cứng mà bạn đã ghost nhầm (nếu như máy tính của bạn sử dụng nhiều ổ cứng).
Thực hiện: Nhấn chuột phải vào phân vùng ổ cứng đó và chọn
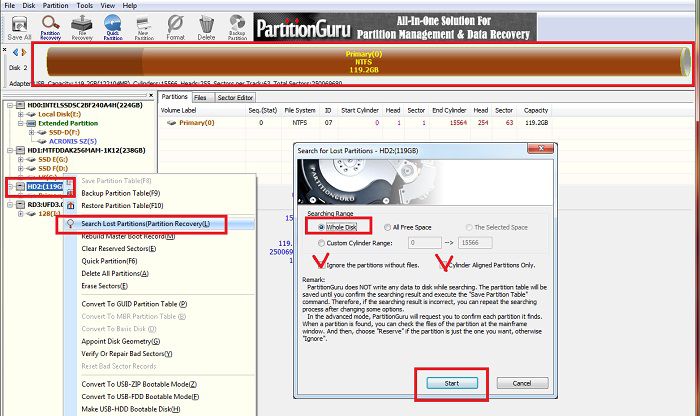
Hình ảnh trên hơi nhỏ thì phải, phóng to lên cái 😀
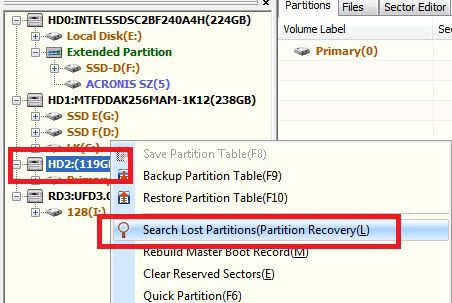
Cửa sổ tiếp theo hiện ra bạn hãy tích vào lựa chọn và tích vào 2 ô kiểm và . Sau đó nhấn vào để bắt đầu.
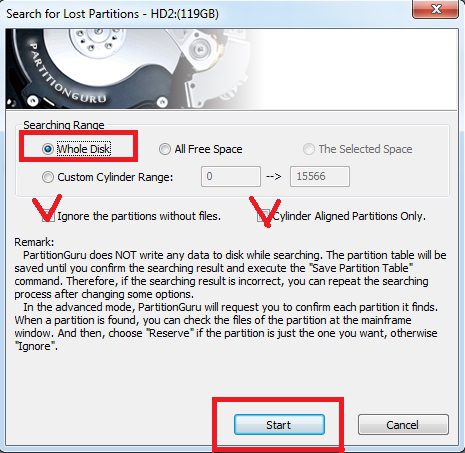
Kết quả đầu tiên, phần mềm PartitionGuru sẽ phát hiện ra phân vùng đã bị gộp lại khi nãy bởi Norton Ghost. Bạn hãy nhấn vào để tiếp tục.
Kết quả thứ 2 trả về sẽ là phân vùng ổ C (ổ chứa hệ điều hành cũ, tức là hệ điều hành trước khi bạn thực hiện ghost).
Bạn có thể thấy nội dung của nó chính là của file Ghost mới. Bạn chọn để khôi phục (chú ý dữ liệu ổ C: là mới các bạn nhé).
Kết quả thứ 3 các bạn sẽ được trả về các phân vùng còn lại với dữ liệu nguyên vẹn (ngay cả tên phân vùng, dung lượng phân vùng). Bạn có thể xem ở giao diện chính của chương trình để thấy điều này.
Tiếp theo bạn hãy nhấn vào để thực hiện khôi phục.
– Bước 3: Lưu lại kết quả
Sau khi thực hiện khôi phục lại hết các phân vùng và dữ liệu thì bạn hãy lưu lại bằng cách nhấn vào => và chọn .
Done!
Cách 2: Sư dụng Partition Find And Mount
Thêm một cách nữa cho các bạn đó là sử dụng phần mềm phục hồi dữ liệu có trong usb đa năng đó là Partition Find And Mount.
+ Bước 1: Truy cập vào Mini Windows 7 hoặc 8..=> sau đó mở phần mềm Partition Final And Mount như hình dưới đây.
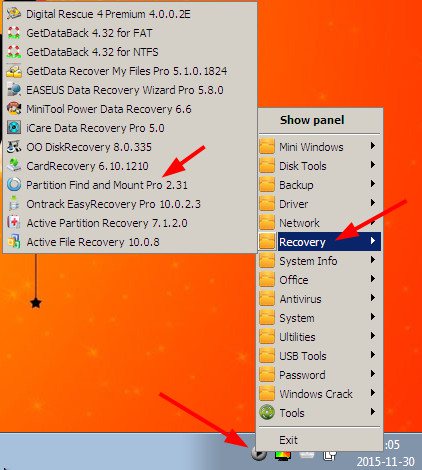
+ Bước 2: Chọn đúng ổ cứng bạn muốn khôi phục dữ liệu
Tại giao diện chính của chương trình bạn hãy nhấn vào => chọn đúng ổ cứng của bạn cần cứu dữ liệu nếu như máy tính bạn sử dụng nhiều ổ cứng (bạn có thể dựa vào dung lượng để xác định)
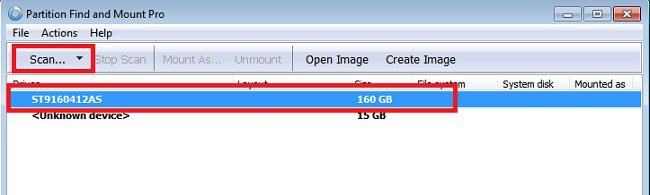
+ Bước 3: Bước này bạn hãy nhấn vào => và nhấn vào để thực hiện.
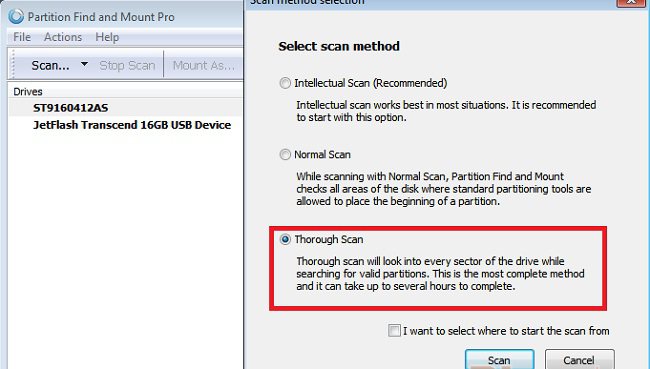
+ Bước 4: Đợi..
Quá trình quét đang diễn ra, nhanh hay chậm thì còn tùy thuộc vào dung lượng dữ liệu mà bạn cần cứu.

+ Bước 5: Xác định phân vùng mà bạn cần cứu, bỏ qua những phân vùng nhỏ có dung lượng mấy chục MB nhé.
Nhấn chuột phải vào phân vùng mà bạn muốn cứu dữ liệu (dựa vào dung lượng phân vùng để xác định) => chọn và đặt 1 ký tự có nó. Ví dụ mình sẽ đặt là nhé.
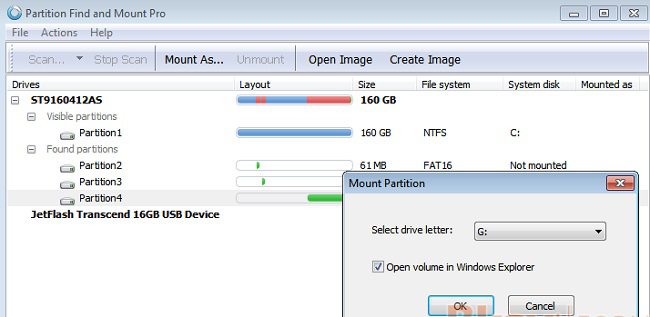
+ Bước 6: Hoàn thành
Chờ cho dữ liệu hiện ra, bạn sẽ thấy dữ liệu còn nguyên 100%
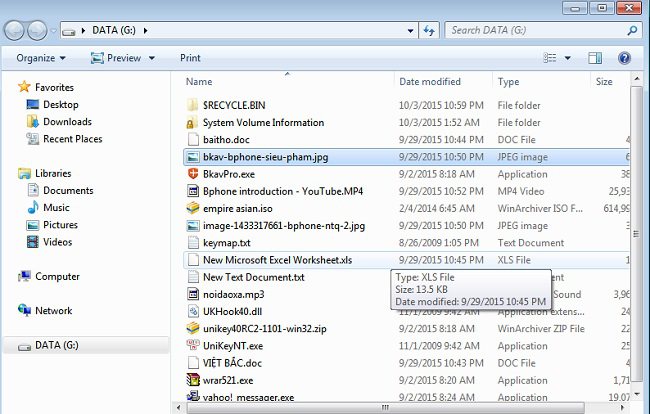
Lúc này bạn hãy thoát khỏi phần mềm, một cửa sổ thông báo hiện ra với nội dung “Bạn có muốn bỏ dữ liệu vừa cứu không?” Chọn nhé, không là công cốc đấy.
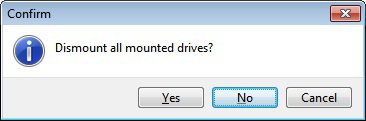
Note: Thực chất là ổ đĩa này mới chỉ được Mount ra, và nó sẽ biến mất sau khi bạn Restart lại máy tính. Chính vì thế bạn hay copy hết dữ liệu quan trọng ra USB, ổ cứng rời… nhé.
IV. Lời kết
Trên đây là 2 cách cứu dữ liệu bị ghost nhầm mình thấy rất hiệu quả vì nó đã được kiểm nghiệm thực tế và cho ra kết quả rất tuyệt vời. Nếu như bạn đang rơi vào trường hợp này thì xin chúc mừng bạn đã đọc được bài viết này 😛
Hi vọng bài viết sẽ hữu ích với bạn, chúc các bạn thành công!
Bài viết gốc: https://blogchiasekienthuc.com/thu-thuat-may-tinh/cuu-du-lieu-bi-ghost-nham.html
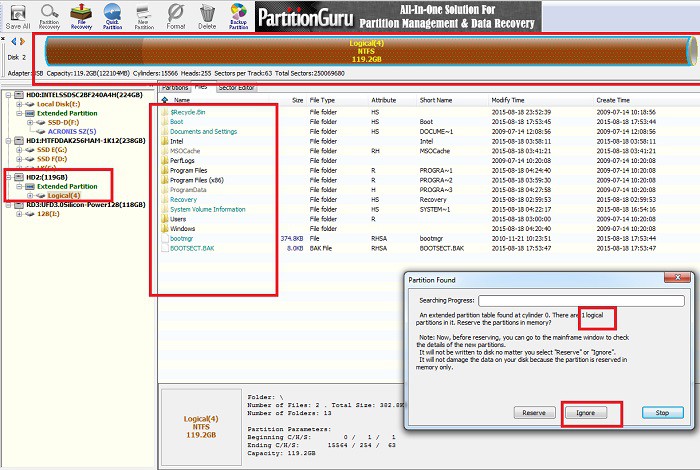
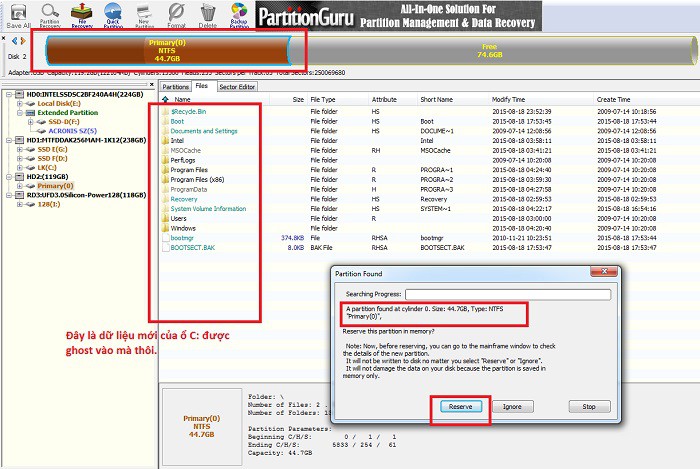
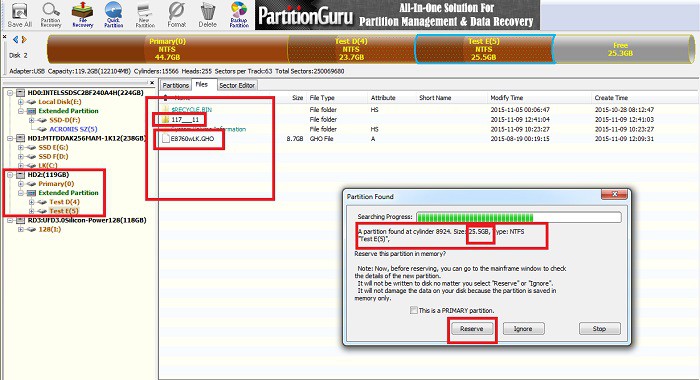
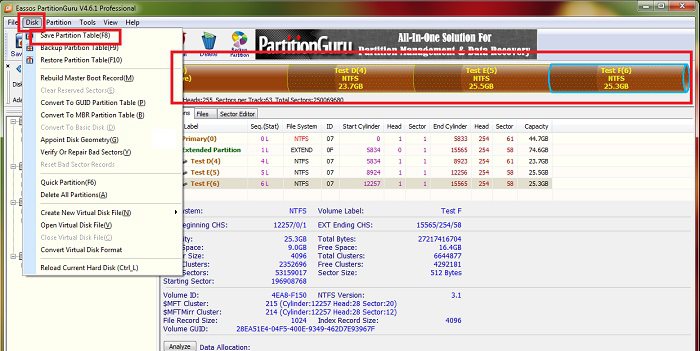
Nhận xét
Đăng nhận xét